JMeter 快速入门
JMeter 快速入门
Jmeter 是一款基于 Java 开发的功能和性能测试软件。
🎁 本文编辑时的最新版本为:5.1.1
简介
Jmeter 是一款使用 Java 开发的功能和性能测试软件。
特性
Jmeter 能够加载和性能测试许多不同的应用程序/服务器/协议类型:
- 网络 - HTTP,HTTPS(Java,NodeJS,PHP,ASP.NET 等)
- SOAP / REST Web 服务
- FTP 文件
- 通过 JDBC 的数据库
- LDAP
- 通过 JMS 的面向消息的中间件(MOM)
- 邮件-SMTP(S),POP3(S)和 IMAP(S)
- 本机命令或 Shell 脚本
- TCP 协议
- Java 对象
工作流
Jmeter 的工作原理是仿真用户向服务器发送请求,并收集服务器应答信息并计算统计信息。
Jmeter 的工作流如下图所示:
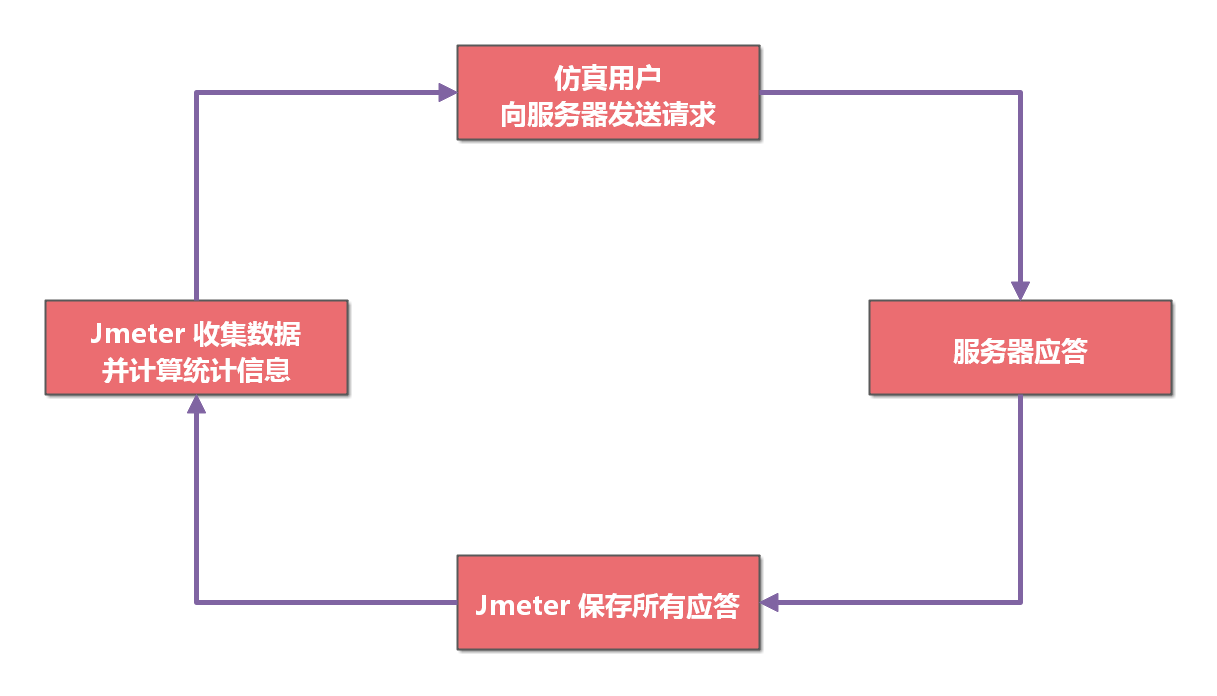
主要元素
Jmeter 的主要元素如下:
测试计划(Test Plan)- 可以将测试计划视为 JMeter 的测试脚本 。测试计划由测试元素组成,例如线程组,逻辑控制器,样本生成控制器,监听器,定时器,断言和配置元素。线程组(Thread Group)- 线程组的作用是:模拟大量用户负载的运行场景。- 设置线程数
- 设置加速期
- 设置执行测试的次数
控制器(Controllers)- 可以分为两大类:采样器(Sampler)- 采样器的作用是模拟用户对目标服务器发送请求。 采样器是必须将组件添加到测试计划中的,因为它只能让 JMeter 知道需要将哪种类型的请求发送到服务器。 请求可以是 HTTP,HTTP(s),FTP,TCP,SMTP,SOAP 等。逻辑控制器- 逻辑控制器的作用是:控制多个请求发送的循环次数及顺序等。
监听器(Listeners)- 监听器的作用是:收集测试结果信息。如查看结果树、汇总报告等。计时器(Timers)- 计时器的作用是:控制多个请求发送的时间频次。配置元素(Configuration Elements)- 配置元素的工作与采样器的工作类似。但是,它不发送请求,而是提供预备的数据等,如 CSV、函数助手。预处理器元素(Pre-Processor Elements)- 预处理器元素在采样器发出请求之前执行,如果预处理器附加到采样器元素,那么它将在该采样器元素运行之前执行。预处理器元素用于在运行之前准备环境及参数。后处理器元素(Post-Processor Elements)- 后处理器元素是在发送采样器请求之后执行的元素,常用于处理响应数据。
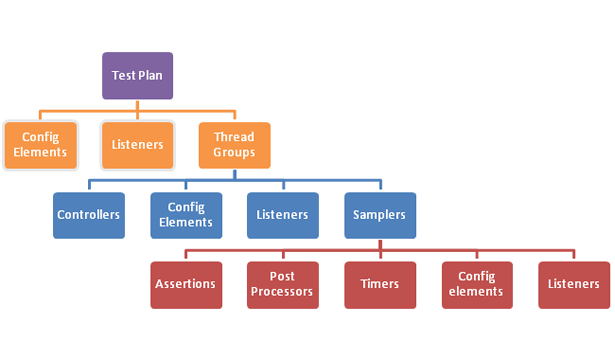
📌 提示:
Jmeter 元素的数量关系大致如下:
- 脚本中最多只能有一个测试计划。
- 测试计划中至少要有一个线程组。
- 线程组中至少要有一个取样器。
- 线程组中至少要有一个监听器。
安装
环境要求
必要的。Jmeter 基于 JDK8 开发,所以必须运行在 JDK8 环境。
- JDK8
可选的。有些 jar 包不是 Jmeter 提供的,如果需要相应的功能,需要自行下载并置于
lib目录。- JDBC
- JMS
- Bouncy Castle
下载
进入 Jmeter 官网下载地址 选择需要版本进行下载。
启动
解压 Jmeter 压缩包,进入 bin 目录
Unix 类系统运行 jmeter ;Windows 系统运行 jmeter.bat
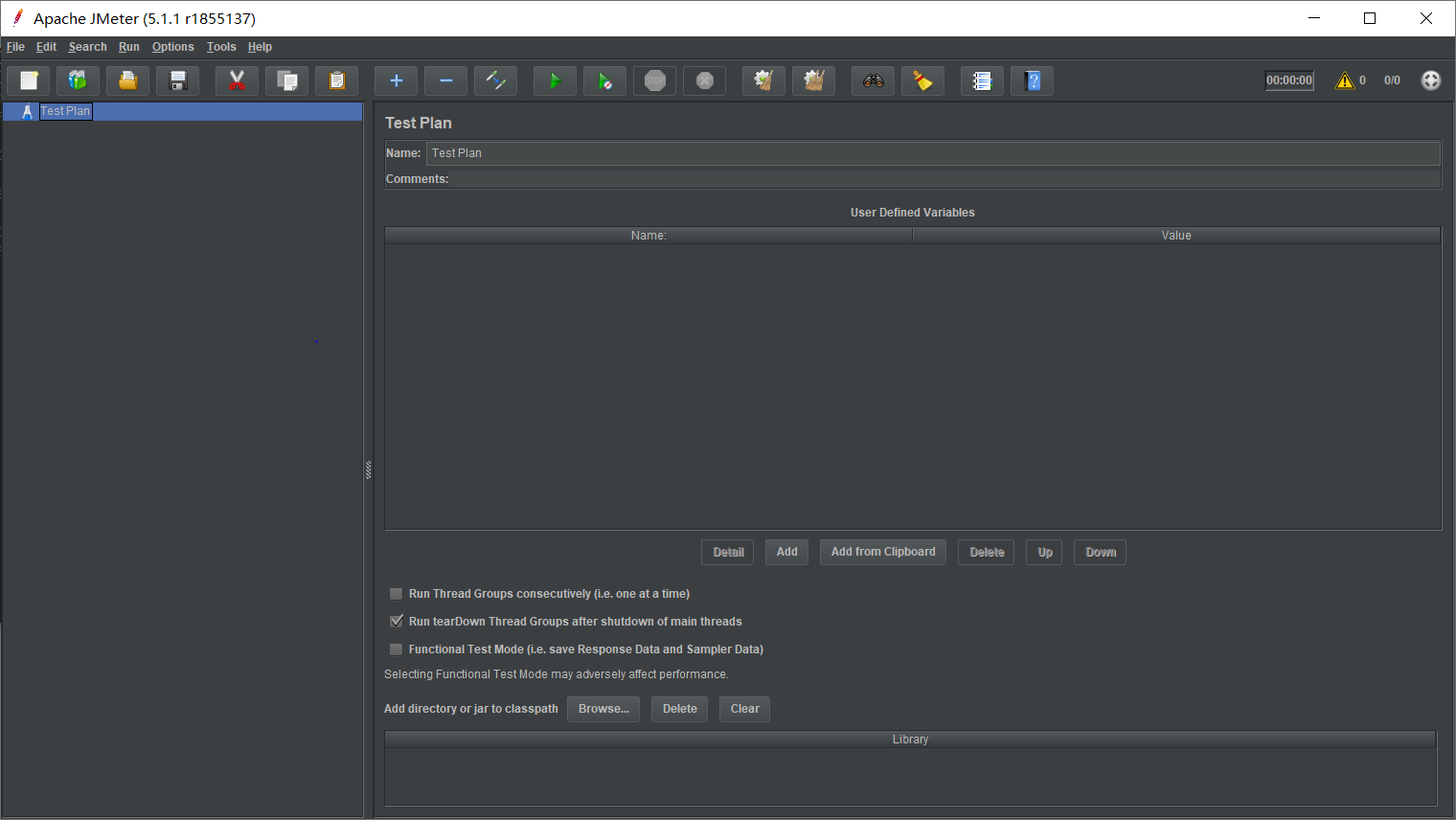
使用
创建测试计划
🔔 注意:
在运行整个测试计划之前,应保存测试计划。
JMeter 的测试计划以
.jmx扩展文件的形式保存。
创建线程组
在“测试计划”上右键 【添加】=>【线程(用户)】=>【线程组】。
设置线程数和循环次数
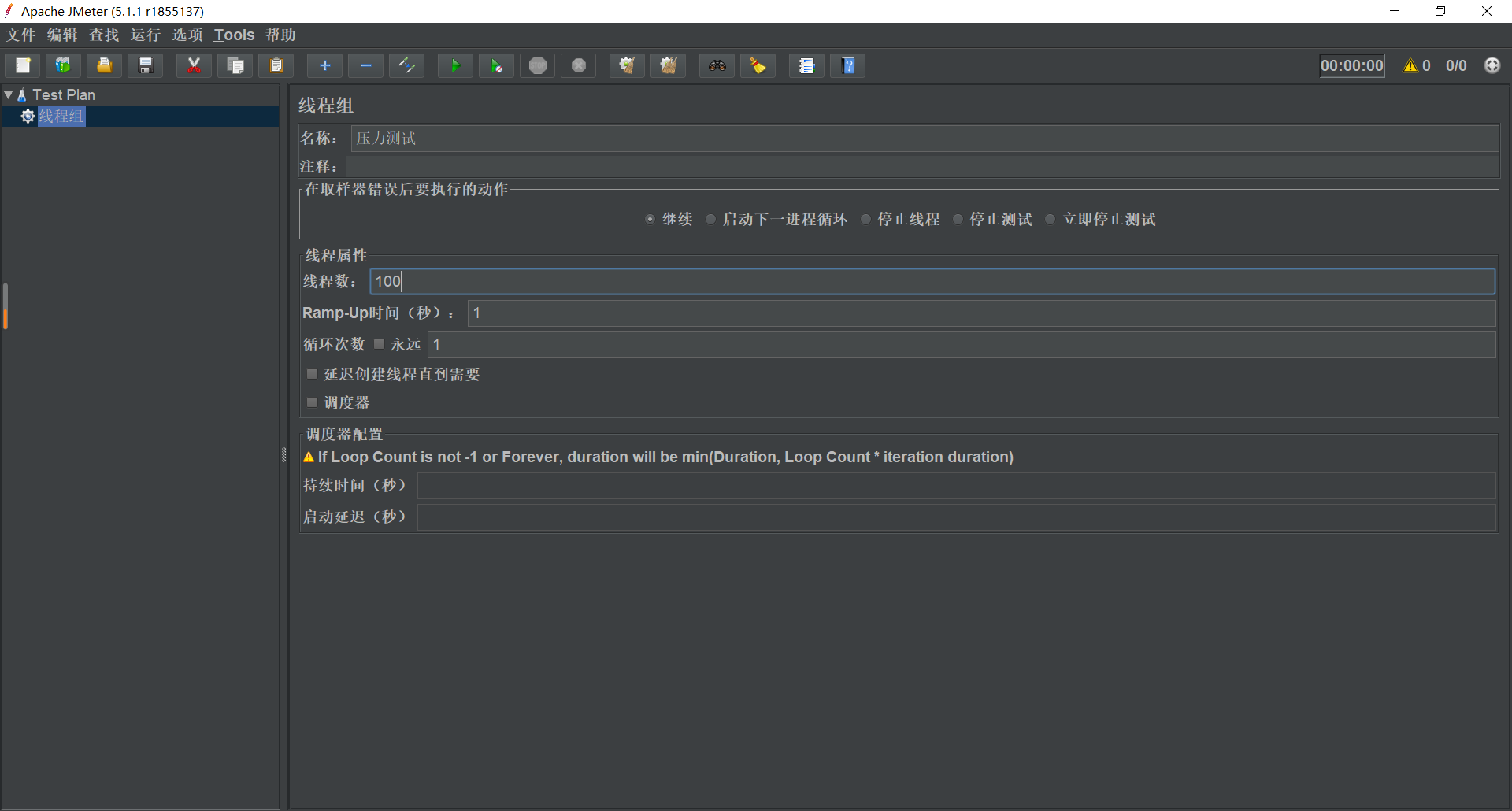
配置原件
在新建的线程组上右键 【添加】=>【配置元件】=>【HTTP 请求默认值】。
填写协议、服务器名称或 IP、端口号
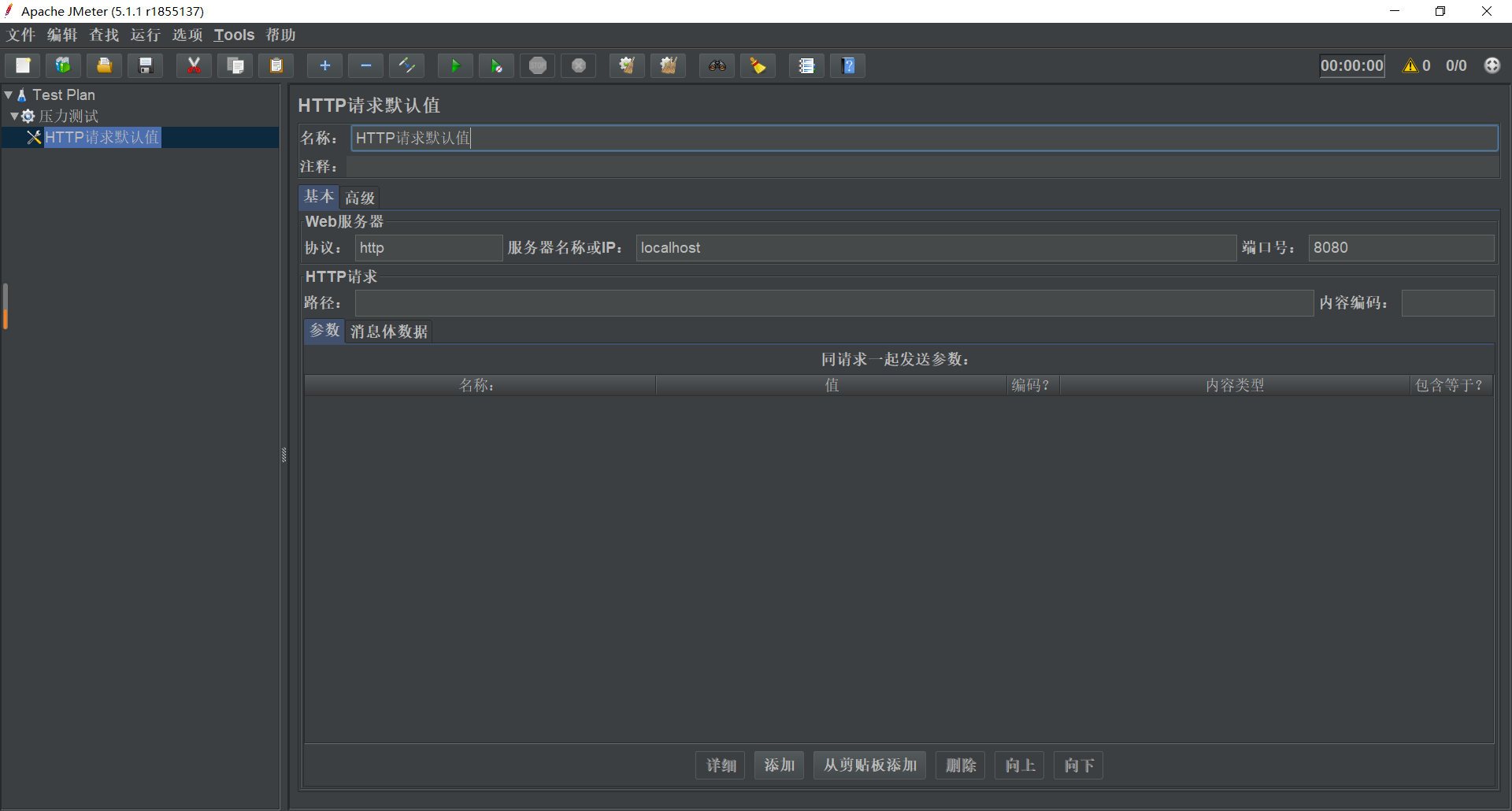
构造 HTTP 请求
在“线程组”上右键 【添加-】=>【取样器】=>【HTTP 请求】。
填写协议、服务器名称或 IP、端口号(如果配置了 HTTP 请求默认值可以忽略)
填写方法、路径
填写参数、消息体数据、文件上传
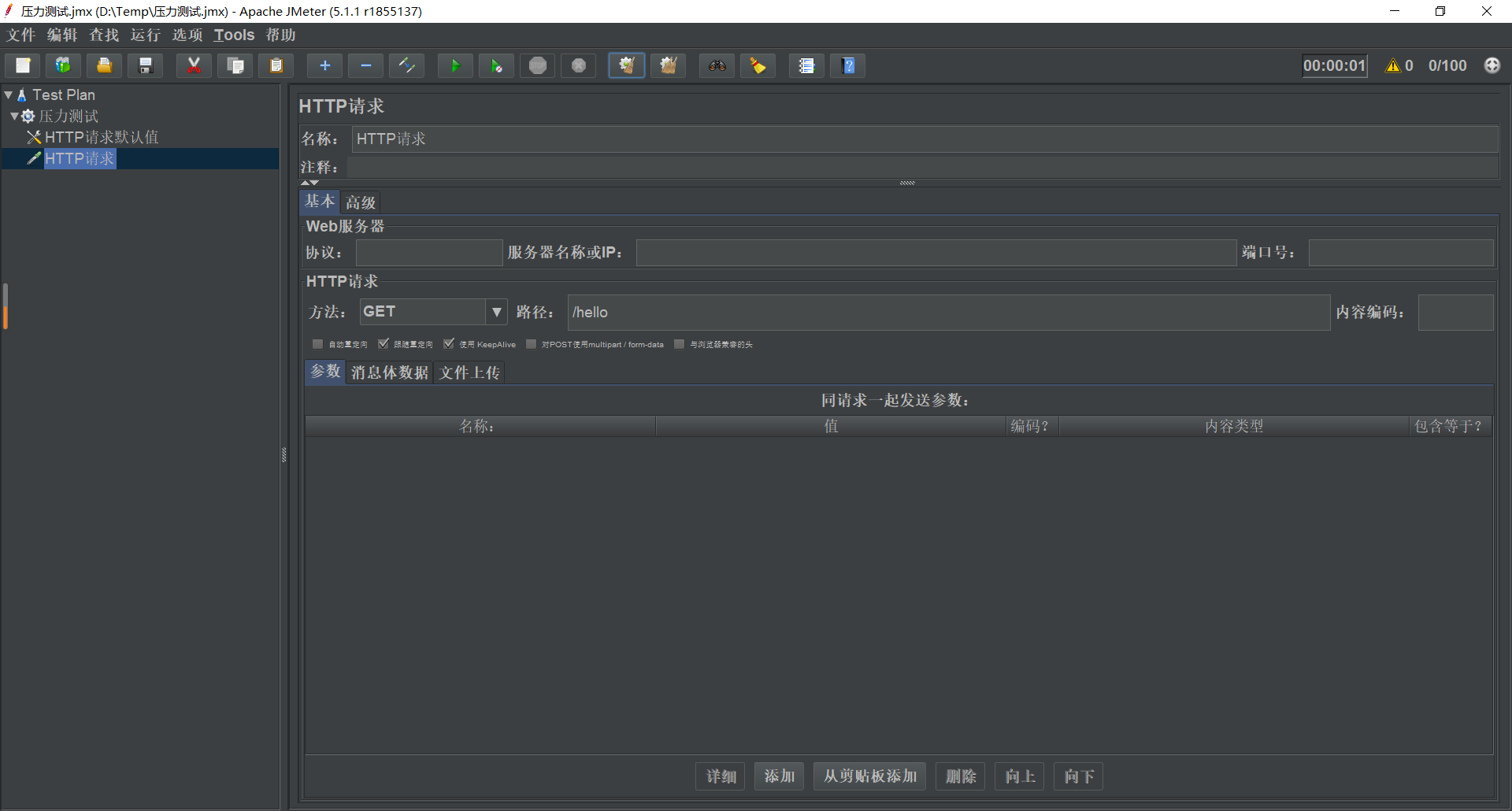
添加 HTTP 请求头
- 在“线程组”上右键 【添加】=>【配置元件】=>【HTTP 信息头管理器】
- 由于我的测试例中传输的数据为 json 形式,所以设置键值对
Content-Type:application/json
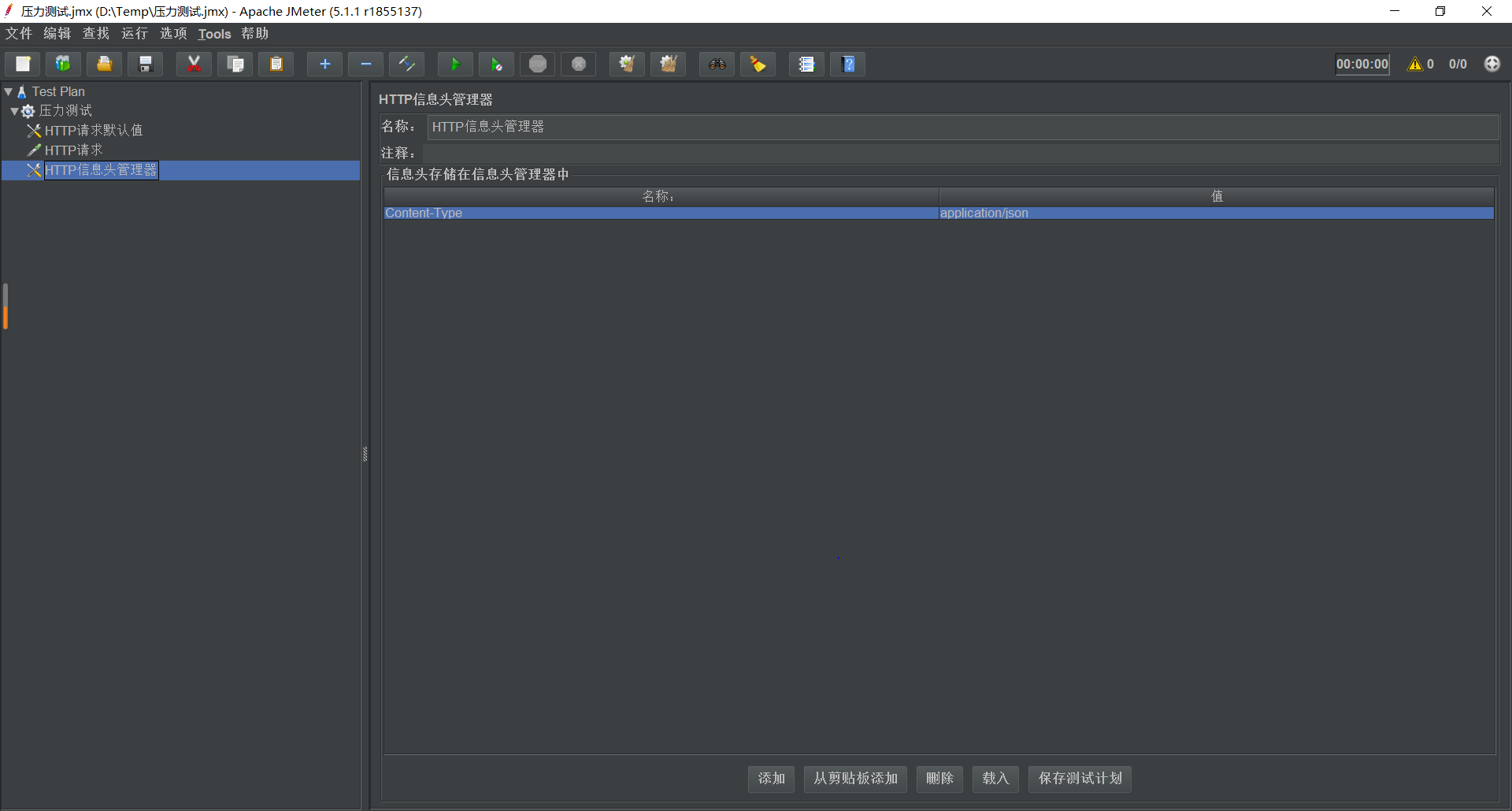
添加断言
- 在“线程组”上右键 【添加】=>【断言】=>【 响应断言 】
- 在我的案例中,以 HTTP 应答状态码为 200 来判断请求是否成功
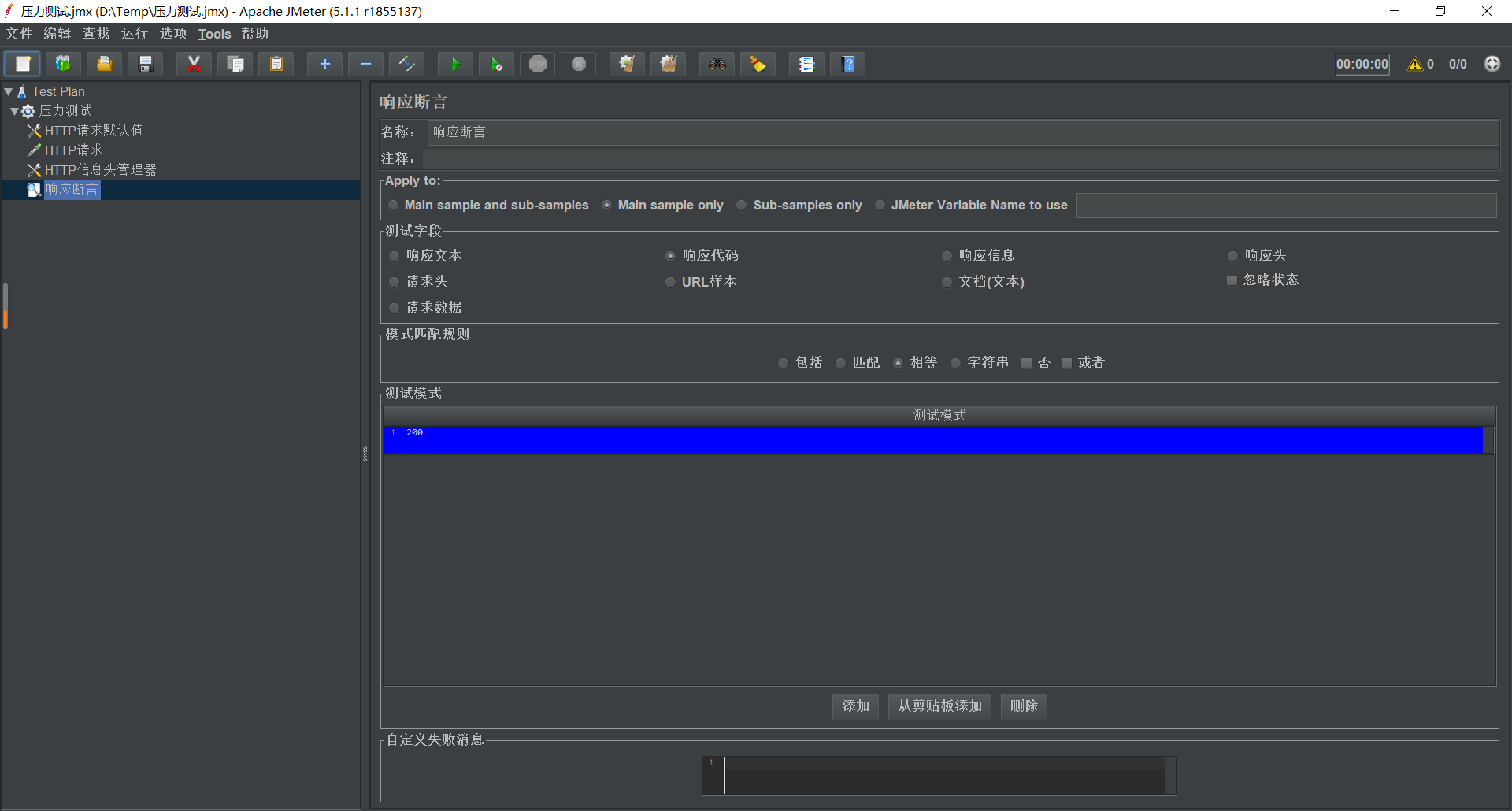
添加察看结果树
- 在“线程组”上右键 【添加】=>【监听器】=>【察看结果树】
- 直接点击运行,就可以查看测试结果
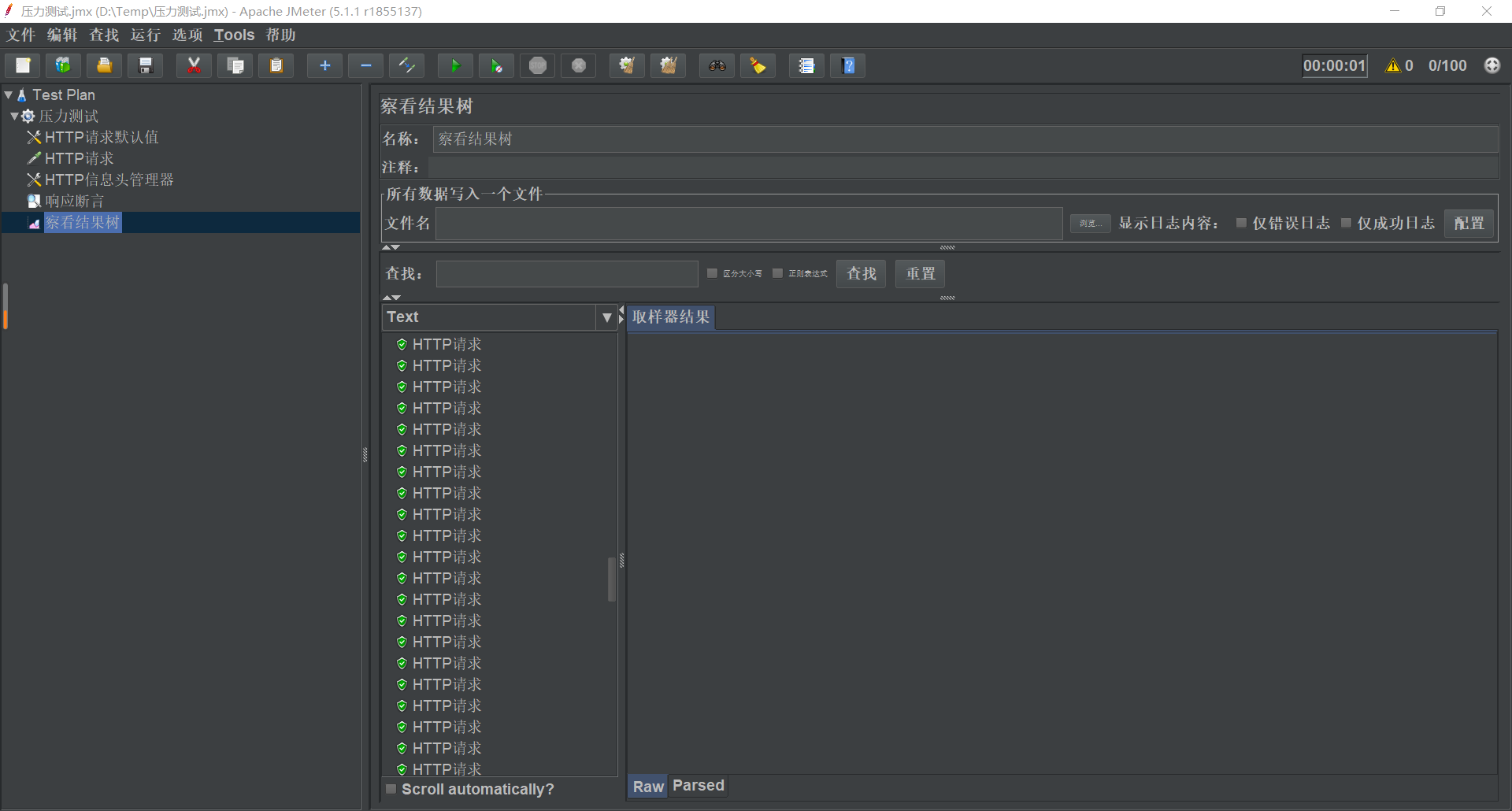
添加汇总报告
- 在“线程组”上右键 【添加】=>【监听器】=>【汇总报告】
- 直接点击运行,就可以查看测试结果
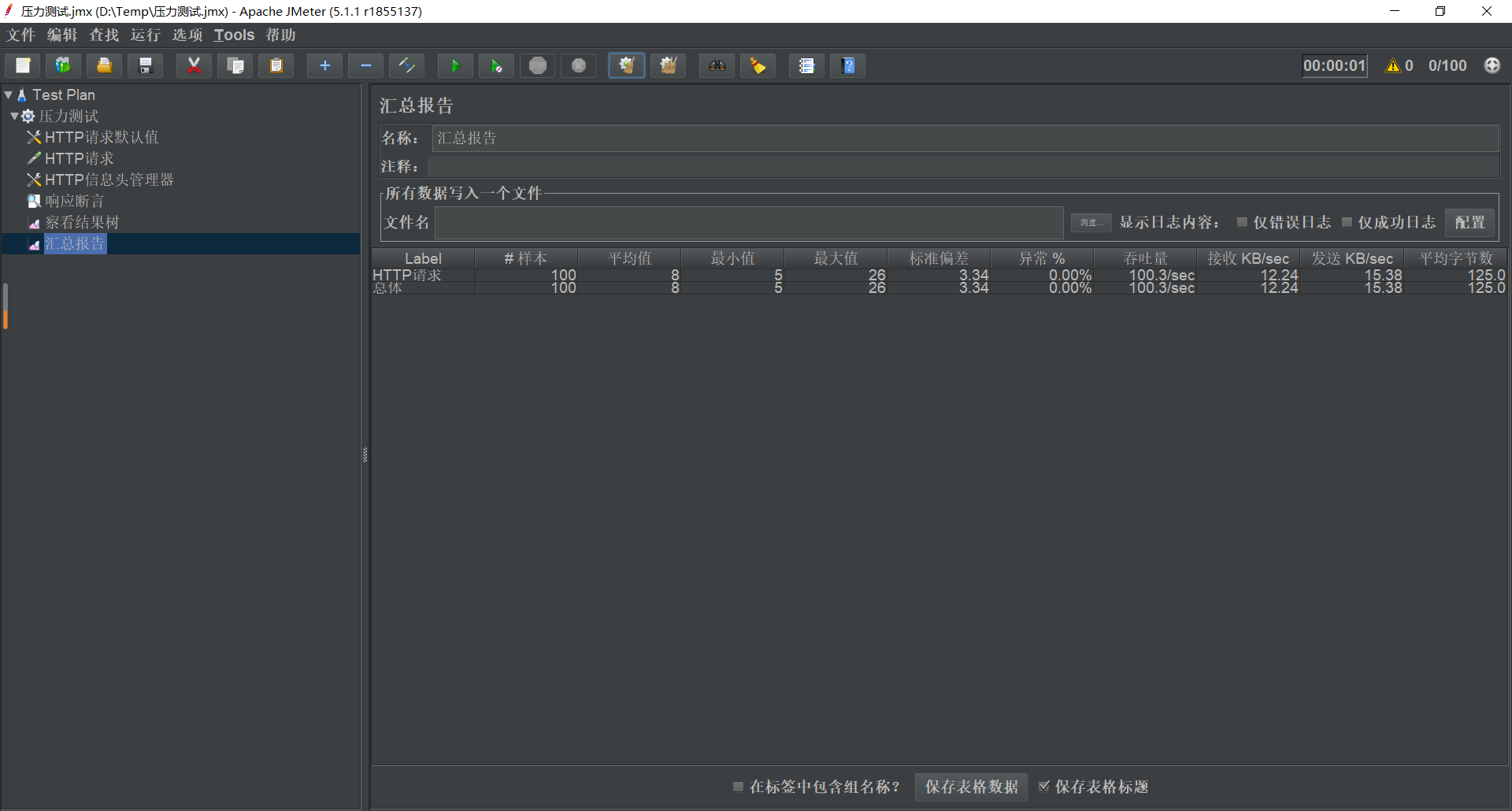
保存测试计划
执行测试计划前,GUI 会提示先保存配置为 jmx 文件。
执行测试计划
官方建议不要直接使用 GUI 来执行测试计划,这种模式指适用于创建测试计划和 debug。
执行测试计划应该使用命令行模式,语法形式如下:
1 | jmeter -n -t [jmx file] -l [results file] -e -o [Path to web report folder] |
执行测试计划后,在 -e -o 参数后指定的 web 报告目录下,可以找到测试报告内容。在浏览器中打开 index.html 文件,可以看到如下报告:
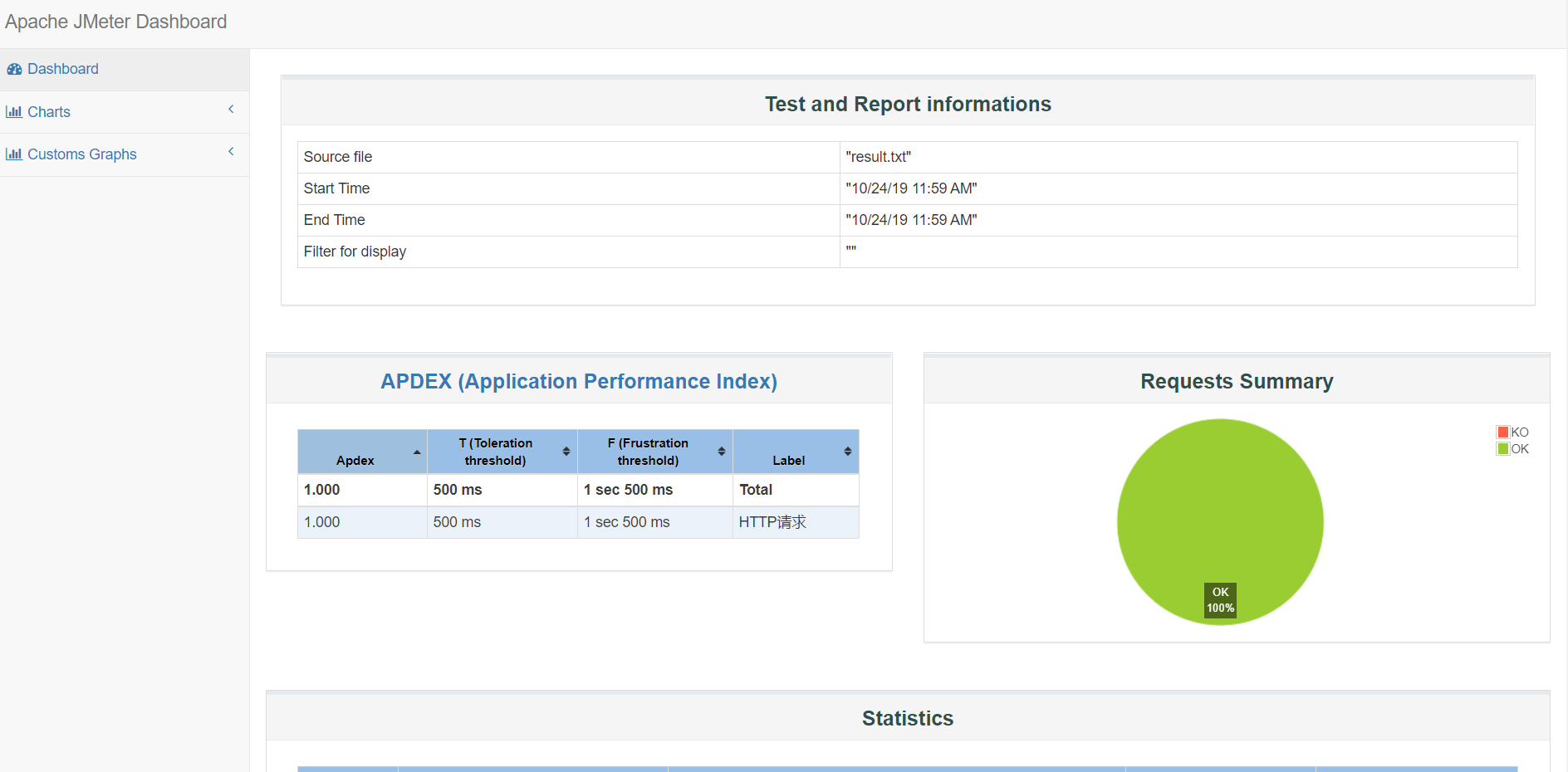
问题
如何读取本地 txt/csv 文件作为请求参数
参考:Jmeter 读取本地 txt/csv 文件作为请求参数,实现接口自动化
(1)依次点击【添加】=>【配置元件】=>【CSV 数据文件设置】
配置如下所示:
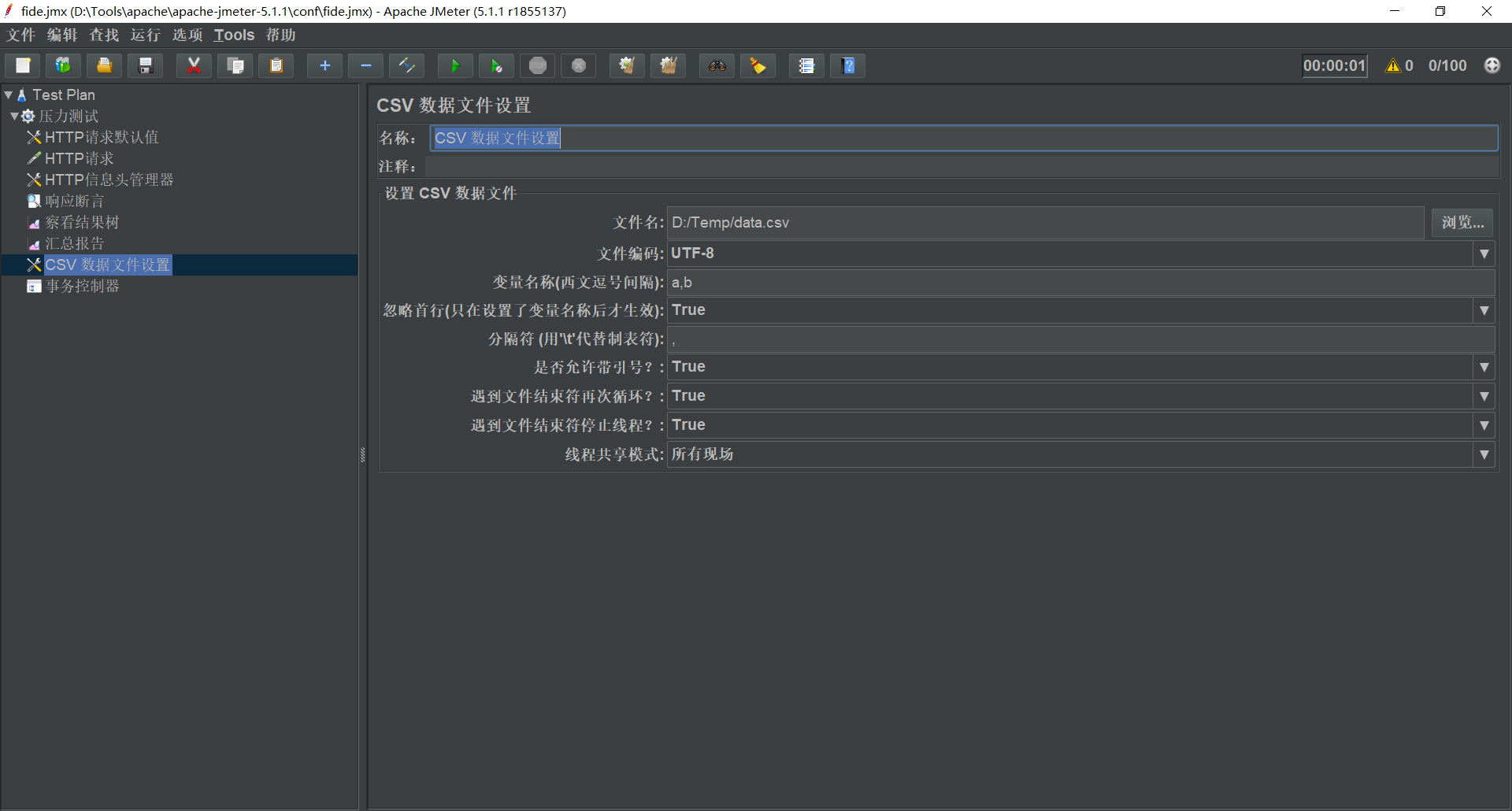
重要配置说明(其他配置根据实际情况填):
- 文件名:输入需要导入的数据文件位置。
- 文件编码:设为 UTF-8,避免乱码。
- 变量名称:使用
,分隔输入变量列表。如截图中设置了两个变量a和b
(2)在 HTTP 请求的消息体数据中配置参数
1 | [{"a":"${a}","b":"${b}"}] |
如何有序发送数据
依次点击【添加】=>【逻辑控制器】=>【事务控制器】